Live streaming has become increasingly popular for connecting with audiences in real-time. CapCut is a versatile free web video editing tool allowing you to create professional-looking live-stream videos easily.
In this step-by-step guide, we’ll walk you through the process of using CapCut to create an engaging live stream video.
Create A Live Stream Video – CapCut Tutorial
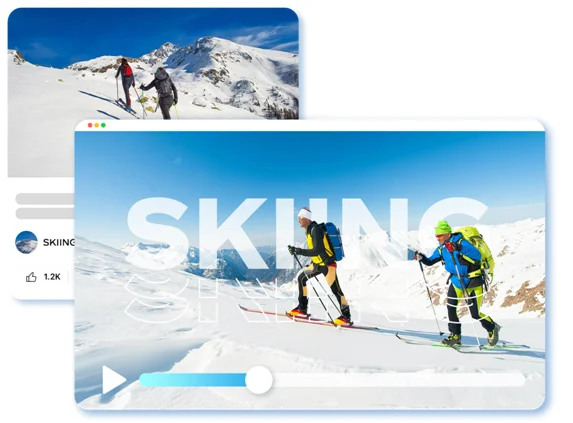
Step 1: Sign Up for CapCut
- Go to your browser.
- Search for CapCut.
- Add your details, then tap Sign Up.
Step 2: Create a New Project

- Click “+” to create a new project.
- Choose the desired aspect ratio for your live stream video, such as 16:9 for a standard widescreen format.
- Enter a name for your project and tap “Create” to proceed.
Step 3: Import and Arrange Media Files
- Tap on the “Media” button at the bottom of the screen to import media files for your live-stream video.
- Choose the desired media files from your device’s gallery or storage.
- Once imported, arrange the media files in the desired order by dragging and dropping them on the timeline.
Step 4: Edit and Enhance Your Video
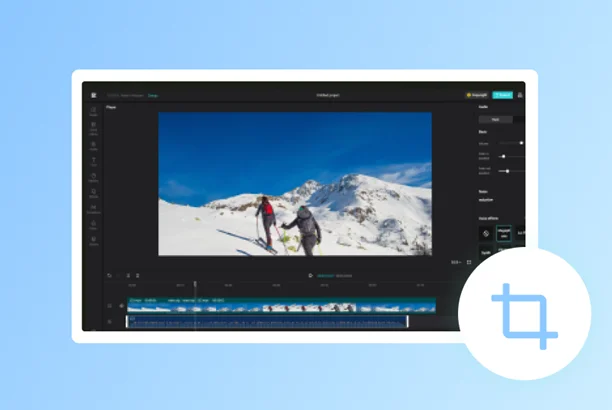
- Tap on a media file on the timeline to select it.
- Use the editing tools at the bottom of the screen to enhance your video. These tools include trimming, cropping, adding filters, adjusting brightness/contrast, and more.
- Adjust each media file as needed to achieve your live-stream video’s desired look and feel.
Step 5: Add Text and Graphics
- Tap on the “Text” button at the bottom of the screen to add text to your live-stream video.
- Pick different font styles, colors, and sizes.
- Enter the desired text and position it on the screen by dragging it to the desired location.
- Use the “Graphics” button to add stickers, emojis, or other graphic elements to your video.
Step 6: Customize Video Settings
- Tap on the “Settings” button (gear icon) at the top right corner of the screen.
- In the settings menu, you can adjust various video settings such as resolution, frame rate, and bitrate.
- Customize these settings based on your live stream platform’s requirements or your personal preferences.
- Once you’ve made the desired changes, tap on the back button to return to the main editing screen.
Step 7: Add Live Stream Features
- CapCut allows you to incorporate live stream features such as overlays, animations, and real-time comments.
- Click “Live Stream.”
- Choose from the available live stream features and select the ones you want to include in your video.
- Customize the settings for each feature, such as the position and duration of overlays or the appearance of real-time comments.
- Preview the video with the live stream features to ensure they are placed and functioning as desired.
Step 8: Add Background Music and Audio
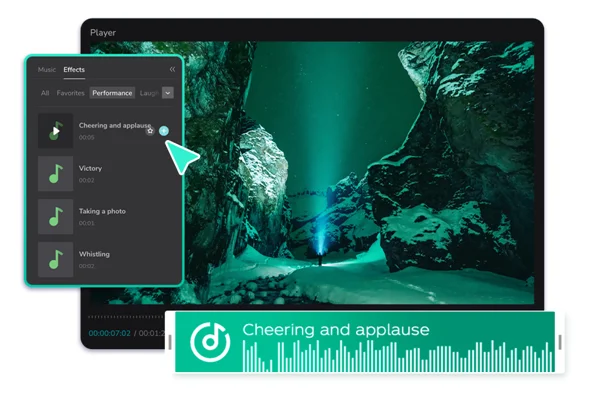
- Tap on the “Music” button at the bottom of the screen to add background music to your live-stream video.
- Choose from the preloaded music library or import your own audio files.
- Adjust the volume and duration of the background music as needed.
- If desired, tap the “Voiceover” button to record and add your narration or commentary to the video.
- Also, remove any unwanted background using a background remover available in CapCut.
Step 9: Add Transitions and Effects
- Tap on the “Transition” button at the bottom of the screen to add transitions between different media files.
- Choose from a range of transition options and apply them to the desired locations on the timeline.
- Adjust the duration and style of each transition to create smooth and seamless visual transitions between your video clips.
- Tap on the “Effects” button to add visual effects such as blurs, color adjustments, or overlays.
- Experiment with different transitions and effects to give your live stream video a polished and professional look.
Step 10: Fine-tune the Video Timeline
- Use the timeline at the bottom of the screen to precisely control the timing and order of your video clips, text, and graphics.
- Drag and adjust the length of each clip to create the desired pacing and timing for your live-stream video.
- Ensure that the transitions between clips are smooth and the overall flow of the video is coherent.
- Trim or split video clips as needed to remove any unwanted sections or refine the storytelling of your live stream video.
Step 11: Apply Filters and Color Corrections
- Tap on the “Filters” button at the bottom of the screen to apply pre-set filters to your video.
- Choose from various filters to enhance your live-stream video’s overall mood and aesthetics.
- Adjust the intensity or customize the filter settings to achieve the desired look.
- Additionally, use the “Adjust” button to fine-tune your video clips’ brightness, contrast, saturation, and other color parameters.
Step 12: Review and Adjust Timing
- It’s crucial to ensure that the timing of your video aligns with your live stream plan.
- Tap on the “Timeline” button at the bottom of the screen to view the timeline more closely.
- Review the duration of each media file, transition, and effect to ensure they flow seamlessly.
- Adjust the timing by dragging the edges of media files or transitions on the timeline as needed.
- Pay attention to the overall pacing and make necessary adjustments to create an engaging live-stream video.
Step 13: Save and Store Your Project
- Once you’re satisfied with your editing and adjustments, tap on the back button to return to the main editing screen.
- Tap on the save button at the top right corner of the screen to save your project.
- CapCut will prompt you to choose a storage location or create a new folder to store your project.
- Select the desired storage location and tap “Save” to securely store your project.
Step 14: Export and Share Your Live Stream Video
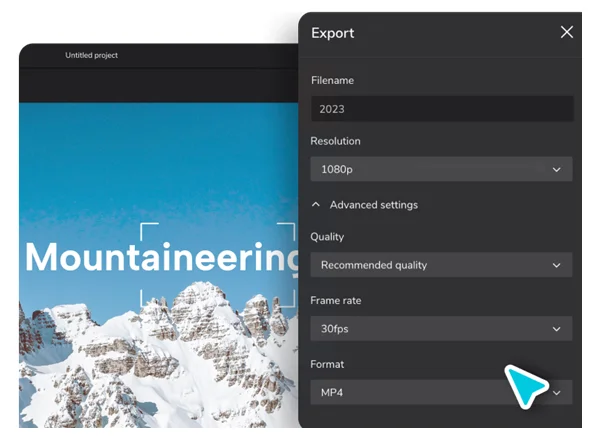
- After saving your project, tap on the export button at the bottom of the screen to export your live-stream video.
- Choose the desired video quality and format suitable for your live-streaming platform or audience.
- Wait for the exporting process to complete.
- Once exported, you can share your live-stream video directly to your preferred live-streaming platform or save it to your device for future use.
- Follow the respective platform’s guidelines to start your live stream and share your video with your audience.
Conclusion
Creating an engaging live stream video with CapCut is a straightforward process that allows you to customize and enhance your content using various editing tools, effects, and features. By following the step-by-step guide outlined above, you can produce professional-looking live-stream videos that captivate and connect with your audience. Experiment with different editing techniques and unleash your creativity to make your live streams truly stand out.
Becoming The Best Creative Video Editor With Video Editing Tools.



