Abstract: How to convert NTFS to FAT32? NTFS is the most widely used file system for hard drive. However, sometimes, you can’t use this file system on some specific devices like PS4 and Xbox One and you must convert it to FAT32 for it to work. In this tutorial, you’ll learn how to finish the conversion.
Why Convert NTFS to FAT32?

NTFS and FAT32 are 2 different types of file system. FAT32 is older and NTFS is newer and NTFS is more common than FAT32 nowadays. A file system gives a way to organize drives. It specifies the way data is stored on the partition and what types of info can be attached on the files – filenames, permissions along with other attributes.
Although, as mentioned above, NTFS is more common than FAT32, sometimes, you have to convert NTFS to FAT32 for better compatibility with certain devices.
For example, a USB flash drive in NTFS can’t be recognized by consoles like PS3, PS4 and Xbox One, and in this case, you have to create FAT32 partition for PS3, PS4, and Xbox One. But before we start, let’s have a further understanding of differences between NTFS and FAT32.
NTFS vs FAT32
I’ll explain the differences between NTFS and FAT 32 from 3 aspects, namely, compatibility, file size, and speed.
Compatibility
FAT32 is both read and write compatible with a majority of recent and recently obsolete OS, including DOS, most flavors of Windows (up to and including 8), Mac OS X, and many flavors of UNIX -descended OS, like Linux and FreeBSD.
On the other hand, NTFS is entirely write and read compatible with Windows from Windows NT 3.1 and Windows XP up to and including Windows 8. Mac OS X 10.3 and beyond have NTFS read compatibilities. However, writing to a NTFS volume asks for a 3rd– party tool.
File size
FAT32 supports file size up to 4GB and volume size up to 2TB. However, NTFS maximum theoretical limit on the size of individual file is 16 EB and volume size up to 8 PB. This means it’s easier for users to store large files like games and movies in drives in NTFS.
Speed
Usually, the slowest link plays a role in file transfer speed and maximum throughput while NTFS formatted hard drives have tested faster on benchmark tests than FAT32 drives.
This is entirely true that sometimes since the data transfer speed is also limited by many other factors including drive file fragmentation and drive technology.
How to convert NTFS to FAT32 for better compatibility?
As mentioned above, we can see as the latest file system, NTFS has more advantages over FAT32 in file size and speed. However, in some cases, people tend to convert NTFS to FAT32 for compatibility issue.
For example, if you wish to transfer data from PS4 or Xbox One to a PC with a USB flash drive, then, the drive should be in FAT32 otherwise, it can’t be recognized by the machine.
Note: If you hope to plug a USB stick into PS4, the stick should also be of 3.0 version.
Convert a NTFS drive below 32GB to FAT32
When it comes to formatting drives, usually, the first thing coming to your mind should be Windows inbuilt utility Disk Management, which is able to convert a NTFS partition less than 32GB into FAT32 by reformatting. Next, let me explain how to use Disk Management to convert NTFS to FAT32 easily.
Note: Your data on the partition that is to be converted will be lost in this method. So, please take a backup first.
- Right-click on “This PC” on your desktop and select “Manage”.
- In the popup window, on the left side, select “Disk Management” under the tab “Storage”.
- Now, all disk and partition info will be displayed on the right side. Right-click on the drive you want to convert and select “Format”.

- Choose “FAT32” in the dropdown menu of “File system”.
- Tick “Perform a quick format” and hit “OK” to start the conversion.

It won’t be long before the conversion gets completed, so, be a little patient.
Convert a NTFS drive over 32GB to FAT32 without data loss
By using Disk Management, users can change NTFS to FAT32 easily within only 2 clicks. However, if the drive is more than 32GB, there won’t be the option of FAT32 for users to choose. In this case, you’d better try another third-party free partition manager, AOMEI Partition Assistant Standard.
With it, you’re able to convert a partition over 32GB into FAT32 without reformatting and any data loss. Meanwhile, this software also supports formatting RAW file system and write-protected drives and it provides more types of file system than Disk Management for users to choose from.
Note: Other features like partition wiping, hard drive wiping, and GPT MBR data disk conversion are included.
Step 1. Install and launch AOMEI Partition Assistant Standard. Then, all disks and partitions will appear on the main window.
Step 2. Select “All Tools” on the left side and then, hit “NTFS to FAT32 Converter”.

Step 3. Select the option of “NTFS to FAT32” and hit “Next”.
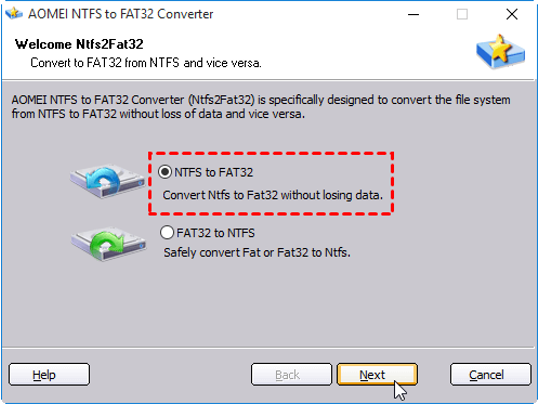
Step 4. Select the drive you want to convert and hit “Next”.

Step 5. Hit “Proceed” > “Yes” to start the conversion.

Step 6. When it’s done, click on “Finish”.
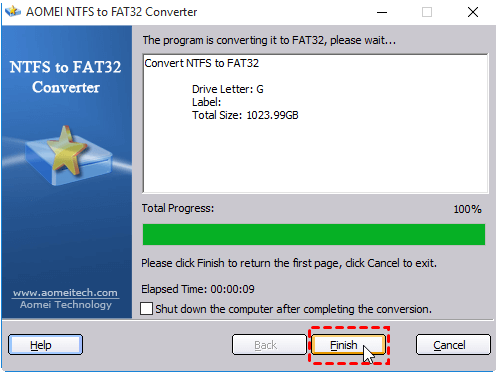
Conclusion
NTFS and FAT32 are 2 different types of file systems. Sometimes, for certain purposes, people need to convert NTFS to FAT32. So, this tutorial explained the way to convert NTFS to FAT32 with both Disk Management and third-party partition software – AOMEI Partition Assistant Standard.
The former is a traditional way able to convert a drive less than 32GB into FAT32 while the latter can help convert a drive beyond 32GB into FAT32.




