Windows get updated frequently, and Windows 10 is also not an exception. And so we are here to help you on the topic of how to enable or disable Windows 10 user account. So if are you searching for a guide on this topic start reading.
It is possible when you have more than one users in your Windows 10 PC at office or home. But sometimes it comes a time when you want to disable one or more account for many reasons like a person is leaving a job, or one is creating a nuisance, etc. In such cases, it is a good idea to disable the user account instead of deleting that account so that you can enable it whenever you want. And yes you can do that, too!
2 Ways to Enable or Disable User Accounts In Windows 10

In this article, we will discuss on how to disable or enable a Windows 10 Account. It can be an account which was created using a Microsoft Account or a local account. Both commands can be done using the “Computer Management” interface or using the Command Prompt.
Before you start, you should know that this method and technique work with Windows 10 Enterprise and Windows 10 Pro editions only, and your account must be an Administrator Account. So If you are using a Windows 10 Home version, the bad news is it is not going to work for you. I have read one more interesting article about how to connect ps3 controller on pc.
1) DISABLE WINDOWS 10 USER ACCOUNT USING COMPUTER MANAGEMENT
Step 1:
- First, search for “Computer Management,” from the search bar by typing the keyword. You have to select the top word of the list. Even you can search it by using “Win+X” on your keyboard and then press “g” to open it.

Step 2:
- Now go to System Tools > >Local Users and Groups >> Users.
Step 3:
- Select the username which you want to disable, and select Properties by right-clicking on it.
Step 4:
- Inside the menu, you will find “Disable Account” option Right under the “General” tab, Check on it, and click on Apply, and then on the ok tab.
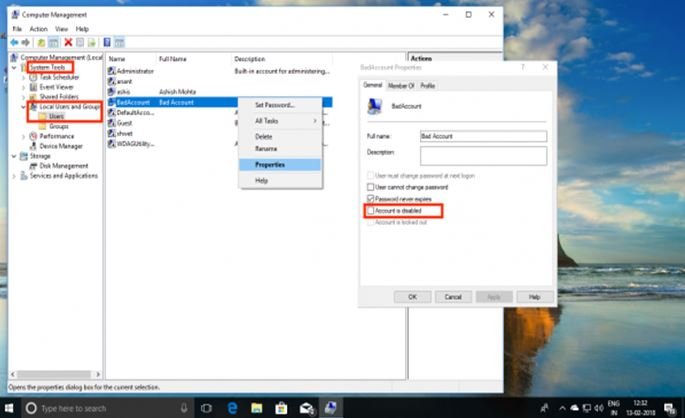
Note: once you apply disable the account, the account will disappear from the “Switch Account” option, and also from the login window. Interesting!
- To re-enable the account, follow the same step listed above, but this time the only change is you have to uncheck the “Disable” option and then just click on apply.
2) DISABLE USER ACCOUNT USING COMMAND PROMPT IN WINDOWS 10
If you are a regular and powerful user who is more suitable for command prompt, then Windows 10 does let you run 5-word command to enable and disable an account instantly. So start with the steps given below:
Step 1:
- Make sure to have the account name with you.
Step 2:
- Using the Windows 10 Search on the taskbar, search for the command prompt.
Step 3:
- Once it displays up, right click on it and run the programme as administrator. You will ask for a yes or no. You have to select yes.
Step 4:
- Now type the following command to disable (or re-enable) the account.
- To Disable: net user <accountname> /active:no
- To Enable it back: net user <accountname> /active:yes

NOTE: here you have to Replace <accountname> with the real username. In such situation when you do not know the exact name, type “net user” in place of account name and press the enter key.
After following these steps, you know a bit about the Computer Management interface in Windows 10 when it comes to users. Using this option, you can also much more than this like:
- Delete Accounts.
- Remove requirement to change password forever.
- Unlock a user account in case its locked out because he or she entered the wrong password multiple times.
- Enable Guest Account.
- Restrict users not to change password at all which is useful in case of kids account.
- You can create a new account from here which does not need to have a Microsoft account.
Note that it is a potent tool, so use it carefully. If you ever delete an account from here, you can’t be able to recover it, and all the files and data will lose for forever.
- How to Create WiFi Hotspot In Windows 10.
- How to Install Windows 10.
- How to Reset Forgotten Windows 10 Password.
Conclusion:
It is all about the article of how to enable or disable a user account in windows 10. We hope you like it and find it useful. If it is so, then sharing it and thank you for reading!


1 Comment
Can you tell me why my computer management is not open?