According to data, nearly 80% of users have experienced computer crashes and breakdowns. For non-technical users, it is difficult to solve these problems, even some users choose to abandon all files and restart the new system. But in this case, all important photos, documents, slides, etc. on the computer will be lost.
To prevent accidental data loss, it is best for computer users to always back up files. This article will introduce the easiest way to back up computer files to the cloud in 2021 and the specific steps.

Why do you need to backup computer to the cloud?
There are two mainstream backup methods. One is to back up computer files to the cloud, and the other is to back up data to external hard drives or USB. If you use an external hard drive, the risk of loss or theft is still great.
If an accident happens, important data will be lost permanently. In this way, you should not ignore the importance of cloud backup.
You can consider backing up PC files to the cloud from the following points.
Safer backup destination
Unlike traditional backup methods, using cloud backup services can transfer important data to a remote server, which is what we call cloud. The data stored in the cloud can be protected from any weather disturbances and interruptions.
Flexible storage
Traditional backup technology only allows users to back up data to devices with fixed and limited capacity. The cloud-based backup can expand the storage capacity, and users can subscribe to different specifications of backup plans according to the data demand and the number of users.
Reliable disaster recovery
Backing up data to the cloud usually requires professional cloud backup services, which can provide users with instant access to important data on applications in the event of natural disasters or human error. And when you lose a file locally, you can quickly restore the backup file from the cloud server.
How to backup PC to cloud with CBackup?
In the digital age, backing up data to the cloud has become crucial. But you may not know how cloud backup works. For these very important data, you need to choose a sufficiently reliable service. CBackup will be your best choice.
CBackup
CBackup is a safe and free cloud backup tool. With CBackup, users can back up data from a Windows PC to the cloud for free. The service provides 10GB of CBackup Cloud space for each account for free.
And it allows users to back up files to mainstream cloud storage services, such as Google Drive, OneDrive, Dropbox, etc. If you want to back up important files to a familiar cloud drive in a professional way, CBackup is also the best client alternative.
CBackup also supports various useful functions to provide users with comprehensive and professional PC cloud backup and restore strategies. Scheduled backup, file filter, email notifications, data restoration, etc. can improve the user’s backup efficiency and make the backup process easier.
CBackup not only provides users with a permanent free version, when you need more space to back up more data, it provides the most cost-effective cloud space, and you can back up more data at the lowest price.
Backup computer files to CBackup Cloud with CBackup
Step 1. After downloading and installing CBackup to your computer, launch the application and create an account, log in to start using it.
Step 2. Click the Backup Tasks option in the task bar on the left, and then click New Task to create a cloud backup task.

Step 3. You can change the Task Name to distinguish different tasks later. Click the Add Source button, you can select the disk or folder in it to be backed up.

Step 4. Click Add Destination and select CBackup Cloud as the backup destination.
Step 5. Click Start Backup to confirm that the task can be started.
Backup computer files to Cloud drives with CBackup
Step 1. Log in to the application with your CBackup account.
Step 2. Click the My Storage option in the task bar on the left, click the (+) button > Add Cloud. Then select the cloud storage service you need to add, and click Add to confirm. You only need to authorize CBackup to access the files in your cloud drive account according to the following instructions.
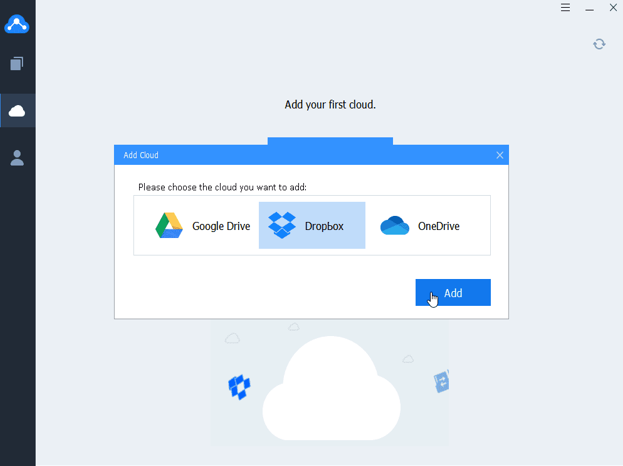
Note: You don’t need to worry about data security, because CBackup is based on OAuth and uses 256-bit AES encryption during data transmission to ensure that only you can access your data.
Step 3. Then go to Backup Tasks > New Task.

Step 4. Click the Add Source button and select the files on the local computer that need to be backed up, and click Add Destination to select the cloud drive you need to back up to (If you add different accounts under the same service to CBackup, you’d better make sure that the backup is to the correct account).

Step 5. Finally, click the Start Backup button.

Note: If you want to use more backup functions, you can click Settings in the lower left corner of the screen to set before starting the task.
Final Words
Cloud backup computers have become an indispensable part of many users office and study. If you need to ensure that your data is safe at any time, you can use CBackup according to the above techniques to back up PC files to the cloud space in the fastest and easiest way.




