Introduction
If you’re like most people who love cell phones, you’re excited about the upcoming iPhone XS. In recent weeks, the anticipation regarding the new iPhone has been so great that several dedicated Samsung users are considering changing into the Apple ecosystem.
However, changing your phone from Samsung to iPhone (or vice versa) isn’t that easy. We all know that Android phones don’t communicate well with iPhone, and transferring data between them is complicated.
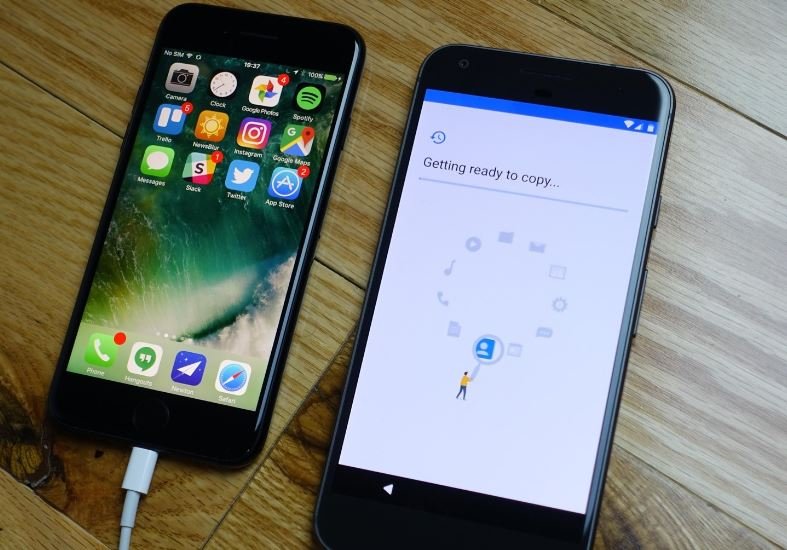
There are a number of online tools and third-party apps you can try out to perform a Samsung to iPhone transfer, but most of those methods will be ridden with malware or be ineffective.
To help you with the migration, we’ll show you how to transfer data from Android to iPhone using the simplest and most efficient method possible.
How to Transfer Data From Android to iPhone Using Dr.Fone
If you want to transfer all your data from Samsung to the new iPhone using a simple method that only takes a few minutes, you should use dr.fone – Switch.
After you install this tool into your computer, you just have to click a single button to start transferring the files. It can transfer all kinds of files, including music, videos, photos, etc, and it only takes about 5 minutes.
You can also trust dr.fone – Switch because it has been developed by Wondershare, one of the world’s leading technology enterprises.
Furthermore, it also enjoys the support of millions of users from across the globe, and it has received critical acclaim from reputed outlets like Forbes, FOX, CNN, etc.
Dr.Fone – Switch
Transfer Data from Samsung to iPhone with the click of a button
- Transfer all your contacts, photos, documents, calendars, etc, from Samsung to iPhone XS.
- Supports all Android phones (including Samsung) and iPhones (including iPhone XS and XS Plus).
- Compatible with all major providers like AT&T, Verizon, Sprint, and T-Mobile.
- Works with all Windows and Mac OS computers.
Transfer Data From Android to iPhone Using Dr.Fone – Switch
The following steps will show you how to transfer data from Android to iPhone using a 5-step process.
Step 1: Connection
Download and install dr.fone, and then connect your Samsung and iPhone to the computer using data cables. dr.fone will detect the phones automatically.

Step 2: Switch
Select the ‘Switch’ option form the main menu and set up the Samsung as the ‘Source’ phone on the left and the iPhone as the ‘Destination’ phone on the right. The ‘Flip’ button at the top can interchange their positions.
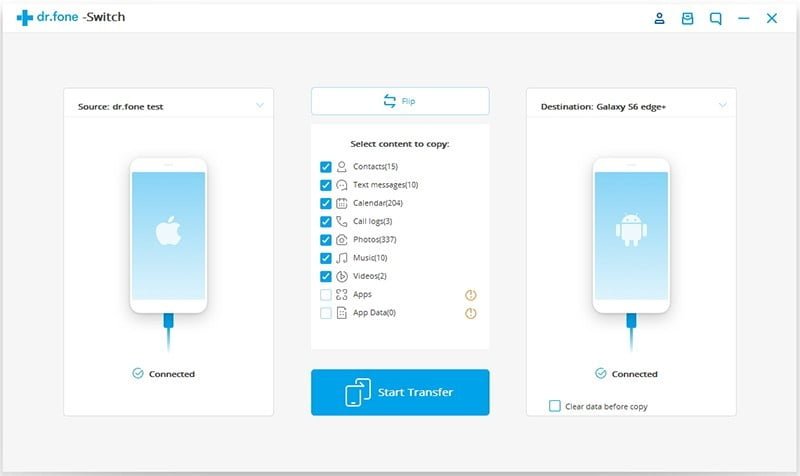
Step 3: Debugging
You will need to debug the Android phone manually. dr.fone will show you a window with all the different Android phone brands listed.
Select Samsung and then choose the relevant model. dr.fone will give you a step-by-step process of how you can debug your specific Samsung phone. Follow the steps and debug your phone.
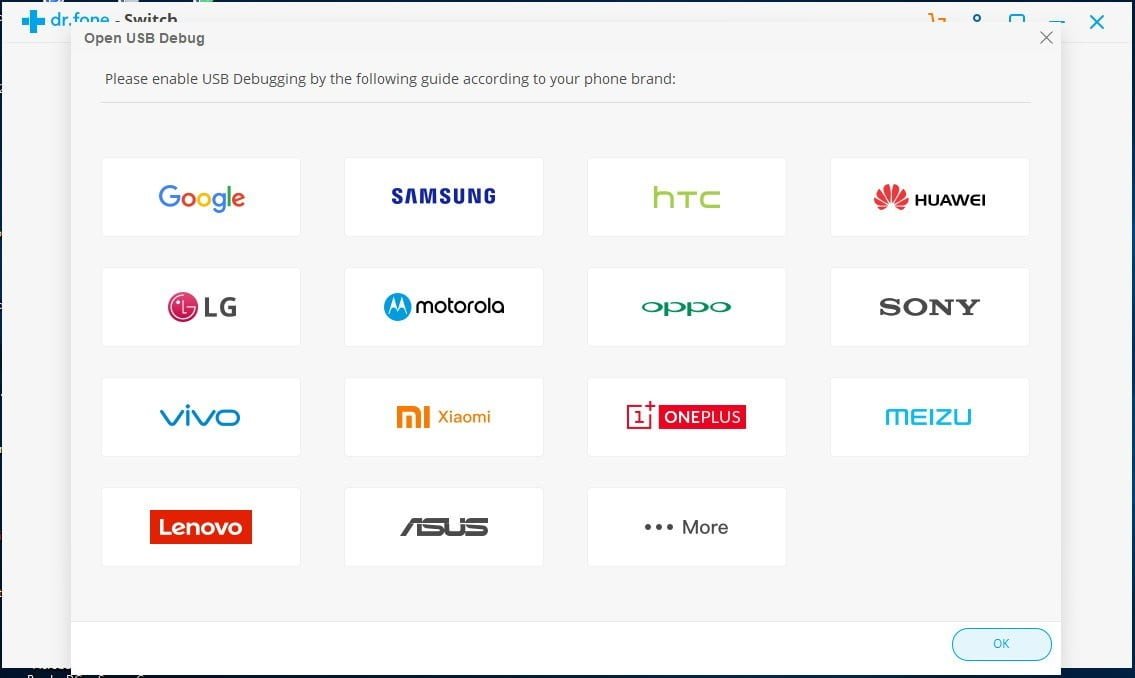
Step 4: Selection
Go through the option of the file types that you want to transfer. The options include Contacts, Text Messages, Call Logs, Videos, etc. Select the file types that you want to transfer from Samsung to iPhone and click on ‘Start Transfer.’
Step 5: Transfer
A progress bar will show all the files being transferred from Samsung to the iPhone. After the transfer is complete, it will read ‘Success’ and you’ll know that the data has been transferred.
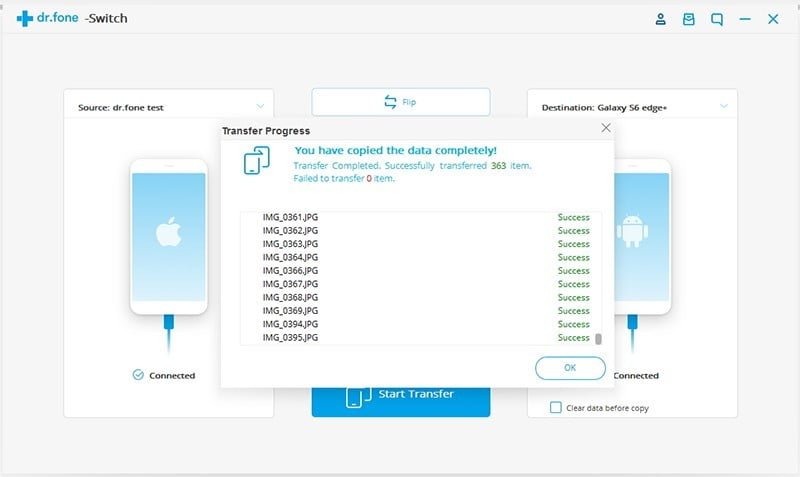
Notes
In case you don’t currently have the new iPhone, you can also use the ‘Backup & Restore’ option to save the Samsung’s files to your computer and later transfer them to the new iPhone.
Conclusion
In this article, we’ve shown you how to transfer data from Android to iPhone. As you can see, using dr.fone – Switch is an extremely easy option that will take you only a few minutes to execute.
If you have any other questions about transferring data from Samsung to the new iPhone, feel free to let us know about it.

